
업무향상 프로젝트 #1
- 문서에 사진 첨부할때 사진 용량 일괄로 줄이는 방법
업무 상황
- 문서 작업할때 증빙으로 사진을 문서에 첨부하는 경우가 많습니다. OO결과보고서에는 대부분 참석자 사진, 행사 증빙, 참석서 명부 등이 붙임으로 들어가게 되는데 문제는 원본 이미지를 그대로 문서에 넣으면 파일 용량이 커져 문서를 여는 시간과 저장하는 시간이 오래 걸리고 많이 넣을 경우는 컴퓨터가 먹통이 되는 경우가 많습니다.
- 최근 핸드폰 이미지도 고퀄리티(고용량)로 저장되기 때문에 몇 장 넣으면 문서 용량이 20메가를 훌쩍 넘어가기도 합니다. 어떤 경우는 사진 몇장 넣지도 않았는데 100메가를 넘어가는 파일도 만들어지곤 합니다.
- 특히 신입의 경우 고용량 이미지를 그대로 문서에 삽입하여 페이지 수에 비해 터무니 없는 용량의 파일을 메신저로 보내오는 경우가 많습니다. 신입이 아니더라도 용량이 큰게 뭐가 대수냐 라는 분들도 꽤 많습니다.
문제 및 해결 방법
- 사진 및 고화질 스캔 이미지를 첨부한 문서는 파일용량이 커지게 되는 현상 발생
- 용량이 커진 파일은 컴퓨터 용량을 많이 차지하고 파일 열기, 수정, 저장 등에 업무 시간 소비 발생하며 파일 공유할때도 전송 시간 증가
- 사진 용량을 줄여 문서에 포함시키면 문서 자체 용량이 줄어들어 업무 처리 속도 개선과 고용량 문서 작업으로 인한 스트레스 해소
1. 사진을 다시 캡처 프로그램으로 캡처한다.(수작업)
- 두가지 방법이 있습니다.
- 사진을 '원도우 사진 뷰어'로 열고 '캡처 도구'로 캡처하여 문서에 붙여 넣는다.

- 이미지를 클릭하면 [원도우 사진 뷰어]나 이미지 뷰어 툴이 실행되고 뷰어를 줄여 이미지를 작게 축소합니다.
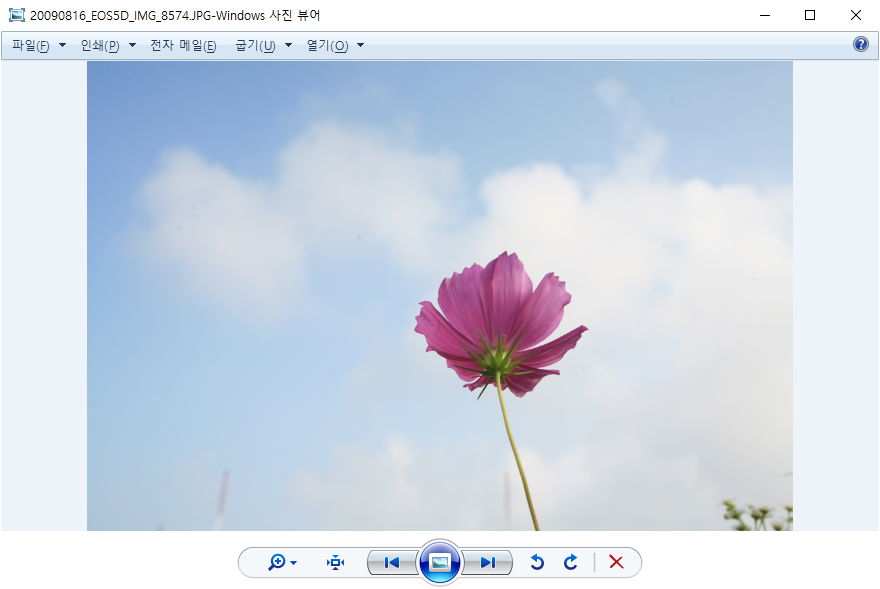
- [윈도우즈 보조 프로그램] - [캡처 도구]를 실행하고 '새로 만들기'를 클릭합니다.

- 구역을 설정하여 이미지를 캡처합니다.

- [파일]다른이름으로 저장하거나 복사하여 문서에 포함 시킵니다.


- 회의 결과보고서가 700KB 안쪽으로 크기가 줄었습니다.
- 보시기에는 큰 차이가 없어 보이지만 만약 10장~20장 정도 붙이시면 파일 용량은 크게 차이나구요. 만약 더 문서 크기를 줄이시고자 할때는 이미지를 더 작게 하여 이미지를 캡처 하시면 됩니다.
2. 원본을 문서에 포함시키고 해당 부분을 '캡처 도구'로 캡처하여 다시 문서에 붙여 넣는다.
- 1번과 비슷한데요. 순서가 다릅니다.
- 먼저 새로운 문서에 원본이미지를 삽입하신 후 문서 화면을 캡처하여 회의 결과보고서에 삽입하는 방법입니다.
- 해당 부분은 나중에 삽입된 이미지를 키우면 깨지는 경우가 발생합니다. 한글문서 작업의 경우는 400px 정도가 화면 가로에 맞습니다만
- 나중에 원본이 필요할 경우 이미지를 키우면 깨지는 현상이 발생합니다.

- 새문서에 이미지를 첨부한 후 해당 이미지를 캡처 도구로 캡처 합니다.
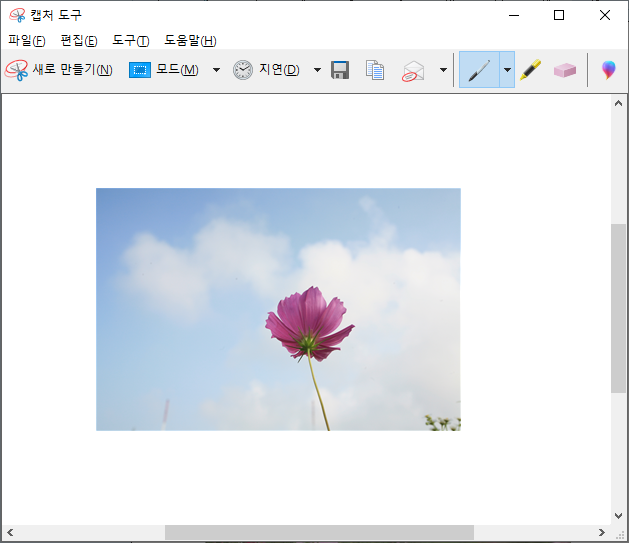
- 캡처한 이미지를 복사하여 회의록에 붙여 넣습니다.

2. 사진 편집 툴을 이용한다. (자동화)
- 사진 편집툴을 이용하여 자동으로 이미지 파일을 줄여 회의록에 파일을 첨부하는 방법입니다.
- 사진 편집툴 중에 가장 많이 쓰이는 프로그램은 포토웍스와 포토스케이프입니다. 여기에서는 포토웍스로 사진을 일괄 축소하여 문서에 첨부하는 방법을 알아보겠습니다.
- 포토웍스 사이트에 접속합니다. (https://cafe.naver.com/photoworks2)

- 다운로드 URL로 zip 파일 다운로드 합니다.
- 다운로드한 파일 압축을 해제합니다.

- 압축을 해제하면 포토웍스 2.3. 인스톨 파일이 생깁니다. 해당 파일을 클릭하여 설치합니다.

- 포토웍스 설치
- 클릭한 후에 기본값으로 설치 진행합니다.




설치가 완료되면 포토웍스를 실행합니다.
|
- 포토웍스 실행합니다.
|
- 포토웍스 실행(바탕화면 아이콘 클릭,ㅡ 시작메뉴 - photoWORKS - photoWORKS 실행

- 실행화면
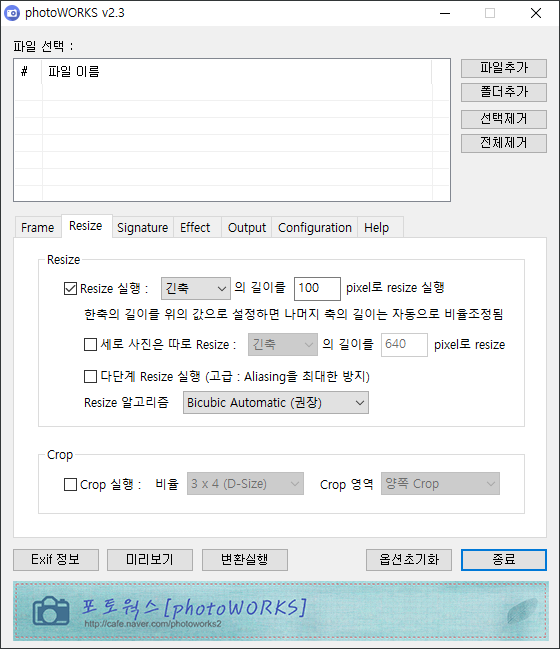
- 환경설정 부분입니다.
1. 파일 선택 부분은 사진크기를 줄이고자 하는 파일을 선택하는 화면
2. 리사이즈는 줄이고자 하는 크기를 숫자로 입력합니다. (pixel)
- 기본으로 600px 정도 설정하시면 됩니다.
3. 미리보기 버튼은 변경될 이미지를 팝업으로 볼 수 있는 기능입니다.
- 변환실행을 누르면 해당 파일을 실제 변환을 진행합니다.
4. 종료 버튼을 누르면 포토웍스가 종료됩니다.
- Effect 탭에 보면 필터와 컬러 옵션이 있습니다. 여기서는 샤픈을 2정도만 주고 컬러는 오토 콘트라스트 정도만 주시면 됩니다.
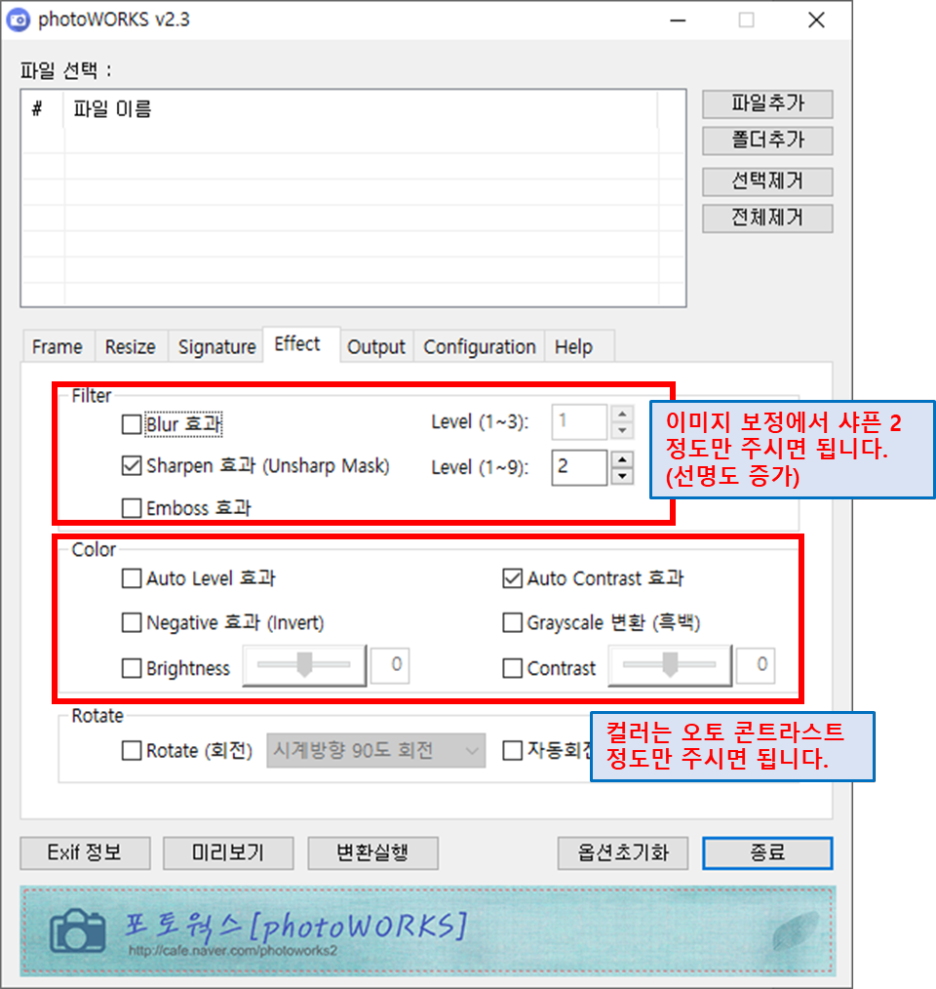
|
- 포토웍스로 이미지를 일괄 변환합니다.
|
- 사진 폴더에서 사진을 마우스로 끌어다가 포토웍스 파일 선택 창에 넣습니다.

- 미리 보기 화면입니다. 화면에서 이미지를 보면서 이미지 상세 조정이 가능힙니다.

- 변환 실행하면 자동으로 이미지가 변환됩니다.

- 이미지가 변환되면 해당 폴더 아래 output 폴더에 변환된 이미지가 저장됩니다.

|
- 변환한 이미지를 문서에 첨부합니다.
|
- 마우스로 끌어다가 문서에 넣습니다.
- 자동으로 사이즈를 변환하여 문서에 일괄 첨부함으로써 업무 효율성을 높이고 문서 용량을 줄일 수 있습니다.
요약 정리
현재까지 문서에 사진 첨부할때 사진 용량 일괄로 줄이는 방법을 알아봤습니다.
위의 내용을 요약 정리해 보면
- (업무상황) 이미지 첨부시 문서 자체 용량이 커져 파일 저장 및 복사, 공유에 불필요한 소요 시간 발생. 심지어 컴퓨터가 다운되기도 함
- (문제정의) 이미지 용량을 줄어 문서에 첨부하여 문서 용량을 줄여 스트레스 해소
- (해결방안) 포토웍스 등 이미지 편집툴을 이용하여 이미지 용량을 줄여 문서에 첨부
다른 좋은 업무 방법이 있으시면 댓글로 공유 부탁 드립니다.
매번 업무 작성자가 보내온 문서가 페이지수에 비해 용량이 터무니없이 크면 대부분 고용량 이미지 첨부 문제이더라구요.
그러면 담당자에게 해당 부분에 대한 설명을 하고 실습을 통해 해결하고 있습니다.
여러분들도 문서 작성할때 도움이 되시길 바라겠습니다.
감사합니다.
※ 관련 링크
- (해결방안)
'IT업무향상' 카테고리의 다른 글
| 마우스와 키보드 환경 설정 방법(컴퓨터 신규 설치 후) (1) | 2023.08.01 |
|---|---|
| 컴퓨터 인터넷 접속 안될 경우 자체 해결 방법 (1) | 2023.07.26 |
| 아이콘, 도구 모음 추가로 작업표시줄 환경 설정 변경해 보기 (1) | 2023.07.25 |
| 윈도우 시작 메뉴를 클래식 형태로 변경해 보기 (2) | 2023.07.25 |
| 컴퓨터 업무 향상 프로젝트를 시작하며 - 프롤로그 (0) | 2023.07.14 |



