
외장하드 복구방법 및 usb 장치 인식 실패 시 폴더 액세스가 거부됨 해결 방법
0. 외장하드 복구방법과 usb 장치 인식 실패 시 폴더 액세스가 거부됨 해결 방법
안녕하세요. IT를 잘하고 싶은 삽질구만리입니다.
오늘 제가 외장하드를 인식하다가 에러가 발생해 손 벌벌 떨며 복구한 방법을 말씀드리겠습니다.
제가 사용하고 있는 외장형 하드는 웨스턴 디지털(WD)에서 생산한 4TB인데요. 제가 쓰면서 다른 문제가 없었기 때문에 잘 사용하고 있는 제품입니다.
외장하드 안에는 제가 블로그 작성할때 필요한 문서와 사진이 포함되어 있고요. 제가 작업한 사진도 들어 있습니다. 한마디로 날아가면 X 되는 외장형 하드였답니다.
제가 대책없는 놈은 아니라서 백업은 주기적으로 받지만 그래도 최신 내용은 요놈 안에만 있거든요.
오늘 문제가된 외장 하드 에러가 발생하게 된 히스토리를 살펴보면
어제 집에서 외장하드에 아이폰 이미지를 복사를 했답니다.
복사를 마치고 컴터를 끈 다음에 외장하드를 제거했고요.
오늘 외부 다른 컴퓨터에서 꽂아서 사용하려고 해 보니 에러가 발생했답니다. ㅡ.ㅡ;
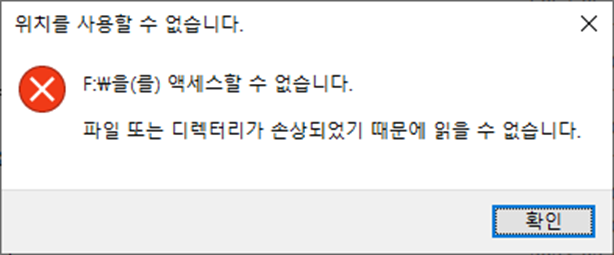
이런 에러가 났는데요. 보기만 해도 가슴이 철렁 내려 앉는 에러랍니다. ㅡ.ㅡ;
"X드라이브를 액세스 할 수 없습니다. 파일 또는 디렉터리가 손상되었기 때문에 읽을 수 없습니다."
아~!!!! 데이터 다 날아가는 것 아니야?라는 엄청난 불안감이 엄습해 왔고. 이거 날아가면 아 X 되는데 라는 생각이 머리를 쭈뼛하게 만들었는데요.
다행히 여러가지 테스트를 진행하고 복구를 간신히 마쳐 결국 어제 복사하던 일부 파일만 날아가고 복구가 되었습니다.
복구하자마자 최신 파일 바로 로컬하드디스크에 복사해놨네요. ㅡ.ㅡ; 휴 다행입니다.
이유는 여러가지 있겠지만 하드디스크는 파일 복사 완료 후 파일에 대한 색인정보(인덱싱)를 생성하는데 외장하드의 경우 최근 복사한 파일에 대한 색인정보(인덱싱)가 생성 안되고 종료되는 경우가 간혹 있는 것 같더라고요.
그러면 인덱싱 안된 폴더를 읽을때 저런 에러가 발생할 가능성이 매우 높답니다.
에러가 발생하면 불안해 하지 마시고 제가 했던 방법을 순서대로 진행하시면 대부분 복구가 될 듯하고요. 하드디스크가 깨지거나 바이러스 등의 문제가 아니면 해결될 것으로 보입니다.
하드 디스크 자료는 매우 중요하니 꼭 3벌 정도는 복사해 놓으시고요. 복사 한번은 물리적 위치도 떨어진 곳에 놓아야 하는 것 잊지 마시기 바랍니다. (화재 등에 대비)
그럼 오늘 외장하드 살린 방법을 살펴보겠습니다.
해결 순서
1. 에러 발생할때 외장하드 상태 확인
2. 관리도구에 하드디스크관리자 확인
3. 커맨드 명령어(chkdsk)를 이용 디스크 검사
4. 살려진 파일 로컬 하드디스크에 복사
1. 에러 발생했을때 외장하드 상태 확인( 탐색기의 하드디스크 도구 활용)
USB로 외장하드를 연결하고 특정 폴더를 클릭했을 때 아래와 같은 메시지가 뜬다면 외장 하드 일부의 색인 오류라고 볼 수 있습니다.

해당 에러가 발생한 다음 부타는 해당 드라이브를 아예 들어갈 수가 없게 됩니다.
저도 놀랐는데요. 일단 마음을 차분히 가라앉히시고 하드 디스크 상태부터 확인해 보면 좋겠습니다.
포맷을 하거나 파티션을 삭제하시 마시기 바랍니다. 그러면 진짜 데이터가 사라진답니다.
1) 탐색기 이용해서 하드 디스크 상태 확인해 보자.
- 탐색기를 열고 외장 하드 드라이브를 마우스 오른쪽을 클릭합니다.

- [속성]을 클릭합니다.

- 그러면 이처럼 뜨는데요. 사용 중인 공간과 여유 공간 모두 0바이트가 나온다면 도구 모음에서 오류검사를 사용할 수 없습니다.
- 원래는 아래와 같이 나와야 하거든요.
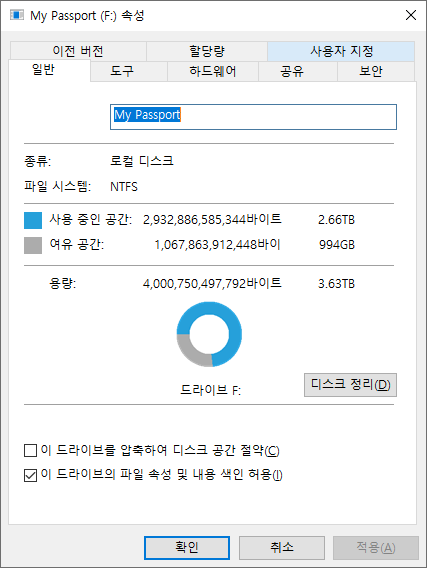
- [도구] 클릭 후 오류검사에 [검사]를 클릭합니다.

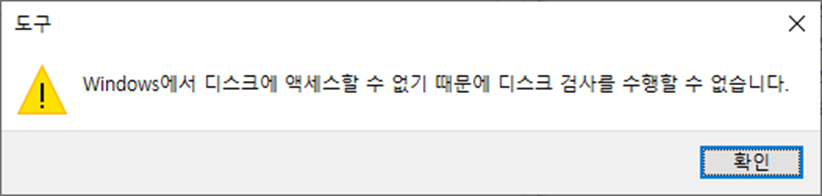
- 위와 같이 표시 탐색기에서 디스크 도구로 오류 검사는 불가능하다고 보시면 됩니다.
- 그러면 다음 방법인 컴퓨터 관리도구에서 확인해 보겠습니다.
3. 관리 도구에서 하디드스크 관리자 확인
하드디스크관리 도구에서 현재 하드디스크 체크가 가능한지 알아보겠습니다.
- 윈도 탐색기에서 [내 컴퓨터]에 마우스 오른쪽 버튼을 클릭 후 [관리]를 클릭합니다.

- 컴퓨터 관리 팝업창이 뜹니다.
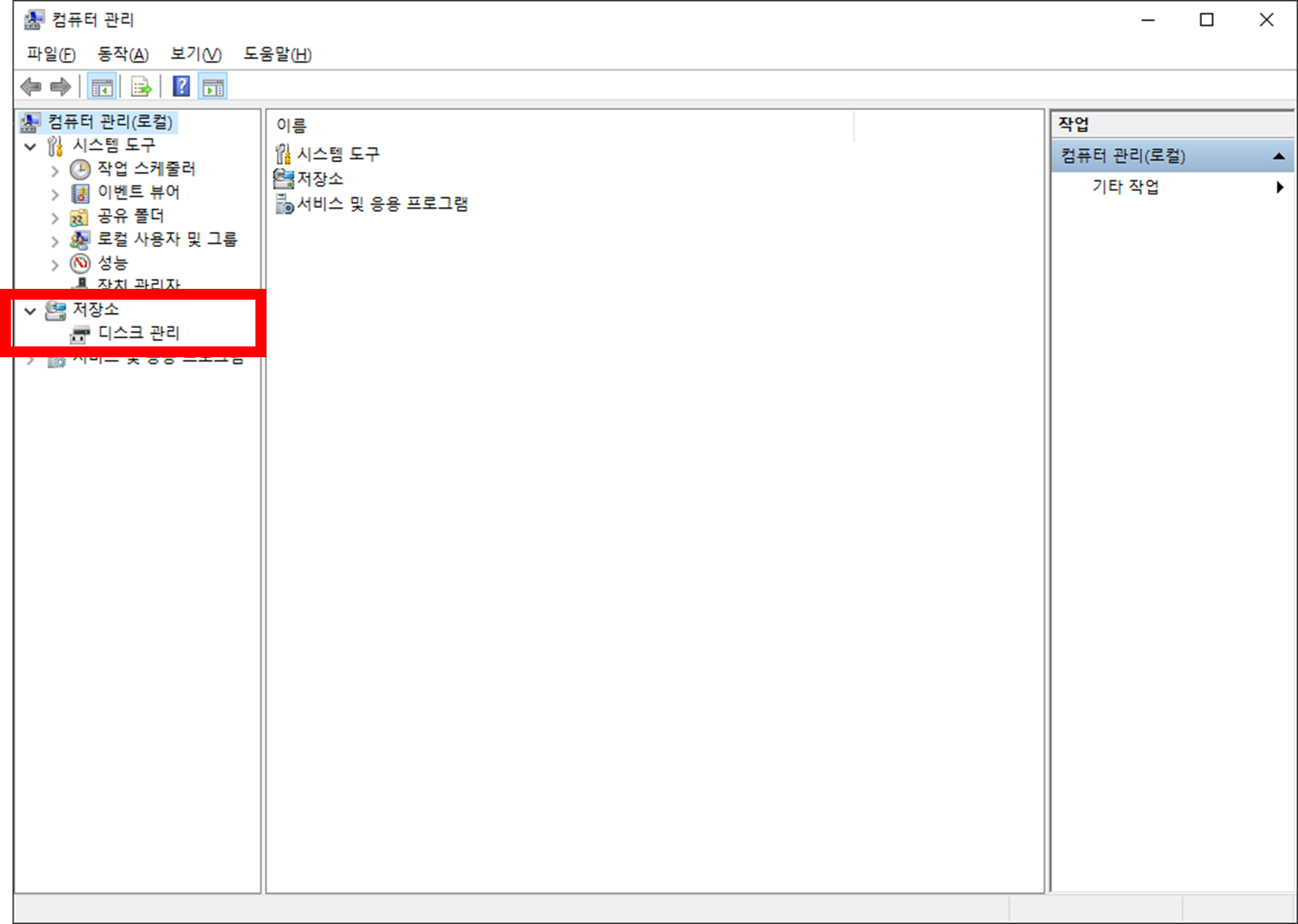
- 여기서 왼쪽 메뉴인 [저장소] - [디스크 관리]를 클릭합니다.

- 외장하드 드라이브인 F드라이브를 보니 파일 시스템이 RAW이네요. 원래는 NTFS가 되어야 하는데 뭔가 문제가 있는 것 같습니다.
- F 드라이브 마우스 오른쪽 버튼 클릭 후 속성을 클릭하시면
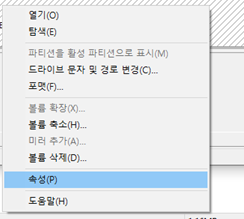
- 윈도 탐색기와 같이 팝업이 뜨는데요. 여기서 [도구] - [검사]를 클릭해 봅니다.
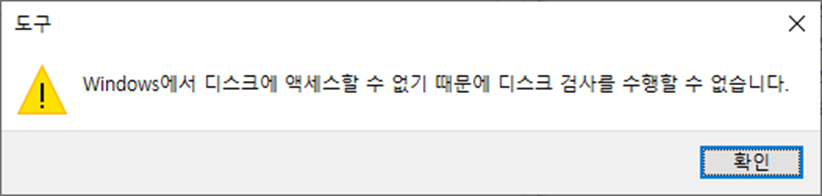
- 당연히 액세스가 안되네요.
- 그러면 이제 윈도 시스템의 전신인 DOS 모드에서 사용하는 명령어를 사용하여 확인해 보겠습니다.
4. 커맨드 명령어(chkdsk)를 이용 디스크 검사
이제 거의 마지막입니다. 예전 도스시절 명령어로도 안되면 안전모드나 시스템 복구로 해결해야 합니다.
이제 커멘드 명령어인 chkdsk를 이용하여 복구하는 방법을 알아보겠습니다.
먼저 command창을 띄워야 합니다.
command 창은 실행 창에서 cmd를 입력하시면 됩니다.
또는 시작 메뉴에서 [Windows 시스템] - [명령프롬프트]가 있습니다.
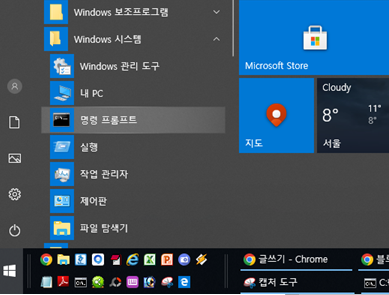
또한 일반 모드가 아닌 관리자 모드로 실행해야 합니다.
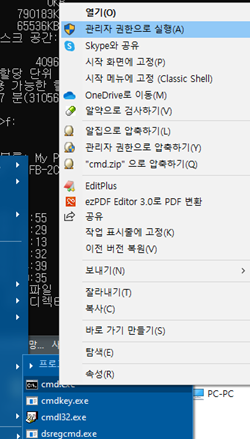
2) 커맨드 DOS 명령어 chkdsk 실행
chkdsk명령어는 DOS 시절에 하드디스크를 체크하는 명령어입니다. 예전에는 하드 디스크가 지금 보다 훨씬 잘 깨져서 자주 디스크를 체크했어야 했는데요. 윈도가 도스 기반에서 만들어 진 것이므로 윈도우가 발전해도 dos명령어는 계속 남아있답니다.
- chkdsk /? 입력하면 체크 디스크 사용법을 확인하실 수 있습니다.

- 우리가 사용해야 할 옵션은 체크할 디스크와 /f 옵션입니다.
- chkdsk F: /f 라고 입력합니다.
- F:는 F디스크라는 뜻입니다. 시스템은 C드라이브인데요. 현재 외장하드가 할당되어 있는 드라이브 명을 입력하면 됩니다.
- 꼭 띄어쓰기 확인하고 진행하셔야 합니다.

- 그러면 해당 디스크에 대한 디스크 체크를 진행합니다.
- 시간은 상태마다 다른데 일단 실행하면 종료될 때까지 기다려야 합니다. 1시간 이상 걸릴 경우도 있답니다.

- 저는 다행히 10분 정도만에 끝났습니다.
- 끝나면 아래와 같이 오류를 고쳤다고 나오게 됩니다.

- 외장하드인 F드라이브가 살아났습니다.
- 천만다행입니다.
- 이제 외장하드 데이터 확인 후 로컬 디스크에 복사해야겠습니다.
- 하드디스크 등록정보에서 오류 검사를 클릭하면 아래와 같이 나오면 정상이 된 것입니다.

5. 살아 돌아온 외장하드 파일 로컬 하드디스크에 복사
이제 외장하드 파일을 로컬 하드디스크에 복사해야겠습니다.
중요한 데이터가 있는 하드디스크의 경우, 저는 3벌 정도를 복사해 놓습니다.
첫 번째는 컴퓨터 안에, 하나는 외장하드 1에, 다른 하나는 외장하드 2에 복사하고요.
외장하드 2는 물리적으로 떨어진 공간에 둡니다.
이유는 만약 화재로 불타는 경우에도 데이터가 없어지면 안 되기 때문입니다.
요즘은 진짜 중요한 자료는 무료로 제공해 주는 구글이나 네이버 드라이브 등에 일부를 복사해 놓기도 하며 소규모 NAS 시스템을 도입하여 활용하기도 합니다.
데이터는 중요하므로 꼭 주기적으로 백업하시기 바랍니다.
나중에 후회하면 늦답니다. ㅡ.ㅡ;
6. USB 장치 인식 실패할 경우
USB도 인식 실패하는 경우가 많은데요. 다양한 오류가 있겠지만 위 절차를 활용하여 복구를 진행하고 사용해 보시면 훨씬 에러를 줄일 수 있습니다.
그리고 USB를 제거할 때는 꼭 장치 및 프린터에서 해당 USB 장치를 제거하신 후에 슬롯에서 제거하시기 바랍니다.
마치며
오늘 외장하드에 문제가 생겨 복구하는 방법을 알아봤습니다. 저도 처음에 발생했을 때 엄청 긴장하고 안절부절못했었는데요. 이제는 해결책이 있어 그나마 조금 덜 떨리긴 합니다. 그렇더라도 편하게 바라볼 에러는 아닌 것 같아요.
언제 날아갈지 모르는 데이터 잘 백업받으시고 위 방법으로 외장 하드 에러를 잘 해결하시기 바라겠습니다.
만약 위 문제로도 안된다면 시스템 부팅 모드나 안전모드에서 실행하면 거의 해결된다고 보시면 됩니다.
이상 IT를 잘하고 싶은 삽질구만리였습니다.
감사합니다.
관련 정보
'IT업무향상' 카테고리의 다른 글
| 마우스 스크롤 오류 해결 방법 한글에서 마우스 스크롤 문제 해결 방법 (1) | 2024.03.24 |
|---|---|
| 큐알코드만들기 나만의 qr코드만들기 방법 AI 활용 생성방법 알아보기 (0) | 2024.03.19 |
| 폴리매스 정의 및 역사 폴리매스가 되는 방법 알아보기 (0) | 2024.02.05 |
| 구글 이미지 텍스트 추출 및 이미지 텍스트 변환 위한 구글 드라이브 활용 방법 (1) | 2024.01.13 |
| 텍스트 음성 변환 무료로 가능한 네이버 클로바 더빙 사용해 보기 (1) | 2024.01.09 |



